Beschreibung
This class will explain how Canam Group integrated Advance Steel detailing software in order to detail steel beams in light gage stud walls in the firm's multiresidential projects. You'll learn how to create light gage stud walls and header beams with MWF software developed by StrucSoft Solutions, a Revit add-in. You will see how MWF can create and detail light gage stud walls efficiently. We'll cover how we import/export header beams from Revit software to Advance Steel software. You will learn how to detail the connections of the wall header beams, with user connections in Advance Steel, and how to add stiffeners, bent plates, and nelson studs. You will learn how to use the verification tools available in Advance Steel. We'll highlight the benefits of using these 2 compatible software systems to prepare the drawings for shop. We'll cover how to prepare the documents for fabrication, like computer numerical control (CNC), DXF for plates, bolt list, single parts, and cut list for studs. And, finally, you will learn how to produce the erection drawings using Revit.
Wichtige Erkenntnisse
- Learn how to add stiffeners, holes, and connection in beams using Advance Steel
- Learn how to prepare fabrication documents
- Learn how to use MWF (By StrucSoft Solutions) for stud wall detailing
- Learn how to prepare erection drawings
Downloads
Tags
Produkt | |
Branchen | |
Themen |
Leute, die diesen Kurs mögen, mochten auch
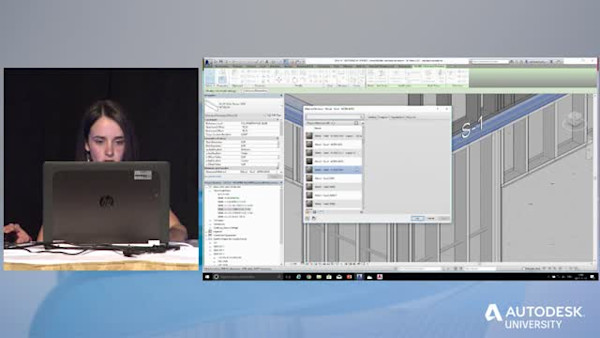
Instructional Demo